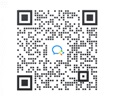1.选择技巧:
在选择编辑中,有时不小心多选了某个图元,此时在命令未结束下并不需要取消命令而重来,只须在"选择目标"的提示后输入remove回车,再在提示下逐一选择哪些多选的图元(当然别太多,否则难选啊!)即可搞定.
在选择时,随便输入两个字母,如mn,这时你会发现command命令行出现一大串提示,包括fence、wc、wf等,很方便的。
2.AutoCAD裁剪技巧
如图所示,要对右图部分圆(可以是其他边框)外的直线进行裁剪,普通办法就是选择裁剪边界后再选择要裁剪的线段即可,实际上AutoCAD还有较为简捷的办法,其做法如下:
1.按常规执行裁剪命令,选择裁剪边界(回车确认);
2.在提示选择要裁剪的线段元素时输入“f”(即fence),回车确认;
3.在提示:First Fence point下绘制与要裁剪线段相交的连续橡皮筋直线,回车确认即可(见图示)。
尚需注意两点:1.橡皮筋直线无需闭合;2.橡皮筋直线与要裁剪线段重复相交时,则剪去以后一次的部分(这点很重要哦)。
3.选择技巧
用户可以用鼠标一个一个地选择目标,选择的目标逐个地添加到选择集中,另外,AutoCAD还提供了Window(以键入“w”响应Select object:或直接在屏幕上自右至左拉一个矩形框响应Select object:提示),Crossing(以键入“C”响应Select object:或直接在屏幕上自左至右拉一个矩形框响应Select object:提示),Cpolygon(以键入“CP”响应Select object:),Wpolygon(以键入“WP”响应Select object:)等多种窗口方式选择目标,其中Window及Crossing用于矩形窗口,而Wpolygon及Cpolygon用于多边形窗口,在 Window及Wpolygon方式下,只有当实体的所有部分都被包含在窗口时,实体才被选中,而在Crossing及Cpolygon方式下,只要实体 的一部分包括在窗口内,实体就被选择像。AutoCAD还提供了Fence方式(以键入“F”响应Select object:)选择实体,画出一条不闭合的折线,所有和该折线相交的实体即被选择。在选择目标时,有时会不小心选中不该选择的目标,这时用户可以键入R 来响应“select objects:”提示,然后把一些误选的目标从选择集中剔除,然后键入A,再向选择集中添加目标。当所选择实体和别的实体紧挨在一起时可在按住CTRL 键的同时,然后连续单击鼠标左键,这时紧挨在一起的实体依次高亮度显示,直到所选实体高亮度显示,再按下enter键(或单击鼠标右键),即选择了该实 体。还可以有条件选择实体,即用'filter响应select objects:,在AutoCAD2000中,还提供了QuickSelect方式选择实体,功能和filter类似,但操作更简单,方便。 AutoCAD提供的选择集的构造方法功能很强,灵活恰当地使用可使制图的效率大大提高。
4.选择技巧:
在选择编辑中,有时不小心多选了某个图元,此时在命令未结束下并不需要取消命令而重来,只须在"选择目标"的提示后输入remove回车,再在提示下逐一选择哪些多选的图元(当然别太多,否则难选啊!)即可搞定.
5.如何在WORD表格中引用ACAD的形位公差??(如图红框区所示)
其实也简单,但就怕部分新手不敢一试!
1.将ACAD的背景设为白色,否则在WORD中不能处理背景色;
2.在ACAD中单独直接标注形位公差图框,尽量放大显示至整个绘图区;
3.使用ACAD的copyclip(拷贝至粘贴板)命令,选中形位公差图框;
4.切换至WORD的表格中,粘贴即可,但此时整个表格会被挤得很乱,此时可耐点性子,利用WORD自带的图片编辑功能将形位公差图框多余的边剪去,并直接拖放形位公差图框图片至表格范围内的合适大小.为利于操作,可将文档显示放大。
6.如何给ACAD工具条添加命令及相应图标
以cad2004为例
cad的工具条并没有显示所有可用命令,在需要时用户要自己添加。
例如绘图工具条中默认没有多线命令(mline),就要自己添加。
做法如下:
视图->工具栏->命令选项卡,选中绘图右侧窗口显示相应命令
这时找到“多线”,点左键把它脱出,若不放到任何已有工具条中,则它以单独工具条出现;否则成为已有工具条一员。
这时又发现刚拖出的“多线”命令没有图标!!就要为他添加图标。
做法如下:
把命令拖出后,不要关闭自定义窗口,单击“多线”命令,在弹出的面板的右下角,给它选择相应的图标!
这时,我们还可以发现,cad允许我们给每个命令自定义图标。这样作个个性化工具条就变得easy了!!
最后,要删除命令,重复以上操作,把要删除命令拖回,然后在确认要求中选“是”就行了
以下截图按操作顺序:
7.一、系统变量
1.如果使用AutoCAD时会发现命令中的对话框会变成提示行,如 打印命 令,控制它的是系统变量CMDDIA,关掉它就行了。
2.椭圆命令生成的椭圆是以多义线还是以椭圆为实体是由系统变量 PELLIPSE决定,当其为1时,生成的椭圆是PLINE。
3.DIMSCALE决定了尺寸标注的比例,其值为整数,缺省为1,在图形 有了一定比例缩放时应最好将其改为缩放比例。
二、操作
1.BREAK将实体两点截开,在选取第二点时如用“@”来回答,可由 第一点将实体分。
2.AutoCAD R14的BONUS中有一个ARCTEXT命令,可实现弧形文本输 出,使用方法为先选圆弧,再输入文本内容,按OK。
3.AutoCAD中文件可当作块插入其他文件中,但这样一来过多的块 使文件过于庞大,用PURGE来清除它们吧,一次清一层,一定要多用 几次呀!
8.用快捷键,我常用的!!可以提高你的绘图速度!希望对新手有用。
F1: 获取帮助
F2: 实现作图窗和文本窗口的切换
F3: 控制是否实现对象自动捕捉
F4: 数字化仪控制
F5: 等轴测平面切换
F6: 控制状态行上坐标的显示方式
F7: 栅格显示模式控制
F8: 正交模式控制
F9: 栅格捕捉模式控制
F10: 极轴模式控制
F11: 对象追 踪式控制
Ctrl+B: 栅格捕捉模式控制(F9)
Ctrl+C: 将选择的对象复制到剪切板上
Ctrl+F: 控制是否实现对象自动捕捉(f3)
Ctrl+G: 栅格显示模式控制(F7)
Ctrl+J: 重复执行上一步命令
Ctrl+K: 超级链接
Ctrl+N: 新建图形文件
Ctrl+M: 打开选项对话框
Ctrl+1: 打开特性对话框
Ctrl+2: 打开图象资源管理器
Ctrl+6: 打开图象数据原子
Ctrl+O: 打开图象文件
Ctrl+P: 打开打印对说框
Ctrl+S: 保存文件
Ctrl+U: 极轴模式控制(F10)
Ctrl+v: 粘贴剪贴板上的内容
Ctrl+W: 对象追 踪式控制(F11)
Ctrl+X: 剪切所选择的内容
Ctrl+Y: 重做
Ctrl+Z: 取消前一步的操作
9.还说一点关于cad图层的知识
图层功能给我们管理工程图带来的极大的方便,利用他们,我们可以方便的绘制图形,修改图形。因此每个新手很有必要掌握图层方面的知识。
下图关于每个图层中线型设置(摘自国家制图标准)希望大家遵守
10.AutoCAD中如何计算二维图形的面积:
AutoCAD中,可以方便、准确地计算二维封闭图形的面积(包括周长),但对于不同类别的图形,其计算方法也不尽相同。
1. 对于简单图形,如矩形、三角形。只须执行命令AREA(可以是命令行输入或点击对应命令图标),在命令提示“Specify first corner point or [Object/Add/Subtract]:”后,打开捕捉依次选取矩形或三角形各交点后回车,AutoCAD将自动计算面积(Area)、周长 (Perimeter),并将结果列于命令行。
2. 对于简单图形,如圆或其它多段线(Polyline)、样条线(Spline)组成的二维封闭图形。执行命令AREA,在命令提示“Specify first corner point or [Object/Add/Subtract]:”后,选择Object选项,根据提示选择要计算的图形,AutoCAD将自动计算面积、周长。
3. 对于由简单直线、圆弧组成的复杂封闭图形,不能直接执行AREA命令计算图形面积。必须先使用Boundary命令(其使用方法依照下图对话框选择即刻, 它同于剖面线填充的面域创建),以要计算面积的图形创建一个面域(region)或多段线对象,再执行命令AREA,在命令提示“Specify first corner point or [Object/Add/Subtract]:”后,选择Object选项,根据提示选择刚刚建立的面域图形,AutoCAD将自动计算面积、周长。
10.AutoCAD字体替换技巧
AutoCAD文件在交流过程中,往往会因设计者使用和拥有不同的字体(特别是早期版本必须使用的单线字体),而需为其指定替换字体,如下图所示,即是因为笔者的电脑中没有UMHZ.shx字体,而需为其指定笔者电脑中存在的字体hzkt.shx。
这种提示在每次启动AutoCAD后,打开已有文件都会出现。其实,这种字体替换可以在配置中一次指定:
执行config命令,在下图对话框的黑显处(指定替换字体文件)输入字体文件及其完整目录,ok后,下次启动AutoCAD打开已有文件时,字体替换提示将不在出现。