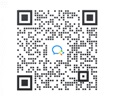我应用CAXA电子图板已经四年了,在这四年里我分别用过CAXA电子图板V2, CAXA电子图板XP, CAXA电子图板2005, CAXA电子图板2007.给我最大的感觉就是CAXA应用非常的方便,作图效率高,速度快,是别的软件无法比拟的。特别是像阶梯轴和中心线的绘制,方便快捷,若在CAD中画就麻烦多了.还有在标注上,粗糙度和焊接等等标注,一蹴而就,非常方便,虽然CAD可以做块,但要麻烦的多.再有像图框的调用、比例调节和标题栏、明细栏的定制,序号的标注都非常的方便快捷.再有就是公差和标注说明等是CAD等软件无法完成的, 电子图版还有强大的图库功能,这对于做装配图来说最为实用,可以大块大块的往里调,下面附上我所做的摇臂钻床齿轮箱的装配图,从始至终仅用了一天半的时间,很方便。
CAXA电子图板和其他流行的绘图软件完全兼容,可以读取各个版本的DWG/DXF文件,然后批量转换为CAXA电子图板文件,所以以前设计的图形文件可以轻松地转换的CAXA电子图板的设计平台上来。由于CAXA简易操作,中文界面,特别是CAXA电子图板采用了开放式图库,使我们绘制的零部件图纸均存入图库,大大提高了绘图效率。如今CAXA电子图板已经在各大企业得到了广泛的应用,数据接口更加完善,功能更加强大,再一次让我深刻体会到国产软件——CAXA电子图板才最能满足中国工程师的需求。总之, CAXA就是方便 灵活 速度快 效率高 应用率能达到99%.几乎所有的命令都能派上用场,不像别的软件,虽然功能强大,但应用率极底,下面我介绍以下这些年来我所总结的CAXA应用技巧:
1.在制图过程中,我们常常要做这样的直线:起点位置是已知的,终点是相对起点的。此时很多人喜欢使用类似 AUTOCAD中的极坐标方式 " @长度 <角度 "。 其实在 CAXA-电子图板中还有一些更简便的方法.
如果终点是相对起点 (δX,δY ),在输入终点时可以使用 " @δX,δY"输入方式。例:某线段起点为 (30, 30),终点为相对起点 (70, 70)。在输入终点时可以输入 “( @70, 70)”,回车即可 。
如所做的线段是水平线或垂线,将更加简单,可直接给出线段的长度后回车。例: c在做该线时使用两点线,输入起点 (30,30)后,再输入一个值 (70)或输入表达式 (100-30),回车即可。如果终点是 (30, 100),可以在终点输入 (, 70)或 (, 100-30)。这里用的就是 CAXA-电子图板的简化输入法。
假设终点位置不是相对起点的,而是相对某已知线段的端点。那么在 AUTOCAD当中做起来就困难得多了,但是在 CAXA-电子图板中仍很好解决。因为 CAXA-电子图板提供了相对点功能 (热键 F4)。具体使用方法如下:
先输入直线起点 (X, Y),系统提示输入 " 第二点" 时,按 F4键,系统提示指定参考点,此时可以使用空格键弹出工具点菜单选 "端点 "或直接敲键盘 " E"使系统右下角的点捕捉状态栏变为 "端点 ",然后移动鼠标令光标移动到已知直线的端点处,按鼠标左键捕捉该直线端点,系统再次提示输入 "第二点 "。这时输入 "@δX,δY"即是相对已知直线端点为δX,δY的要做直线终点。注意:此时也可以使用简化输入法。
2.命令行中的奥妙
命令行对于大多用户来说往往只是输入数据的作用,但是其中的奥妙还有很多,下面就给大家介绍两个小技巧:
(1)+ - * / 四则运算的输入:
凡是要求输入实数的命令行均可以进行+ - * / 的四则运算,比如矩形长度宽度栏分别输入50+123,150/2可以得到长173宽75的矩形,这样的命令还有:等距线-距离;两点线-长度;孔/轴-起值,终值;椭圆-长轴,短轴,起终角等;同理凡是要求输入下一点的也可以进行+-*/运算,比如两点线-第二点;圆心_半径-输入半径或圆上点;轴/孔-轴上一点或长度,三点圆弧的-第二、三点;椭圆-基准点等。
(2)函数的运算:
在待输入命令状态下(屏幕下底端状态栏处于命令:)可以进行函数运算(函数表达式见帮助) 例如:输入sqrt(16)*sin(30)回车可以得到2;
3.复制功能的使用
当用户在使用复制功能时,发现对于指定基点的提示不是有规律的出现其实这并不是软件的问题,而是由于复制功能主要是以外部功能为主,所以在使用时对它的先后顺序是有一定要求的;
(1). 使用方法一:单击“复制”命令按钮——>选择元素——>指定基点——>完成复制;
(2). 使用方法二:选择元素——>单击“复制”命令按钮——>完成复制;
4.输出单线体
在输出DWG文件,会发现CAXA的单线体以及CAXA特有的字体会变成“?”,这主要是由于CAXA字体是我们自己定义的一些字体,而这些字体在系统中是没有的,在这里我们只需要在注册表中新建一些字符串值即可完成字型的准确输出;首先进入“注册表编辑器”在HKEY_CURRENT_USER\Software\BEIHANGHAIER\CAXA_EB\4.0\键值下新建一个“SETTINGS”名称的项,并在该项下分别新建“CFONTS”“EFONTS”两项,然后在CFONTS中新建字符串值,指定要输出的中文字体如:C:\CAXA\EBXP\fonts\caxadx.fnt在EFONTS中新建字符串值,指定要输出的西文字体如:C:\CAXA\EBXP\fonts\iso9.fnt;
通过以上操作我们可以发现当我们再次输出图纸后“?”的现象已经消失了,您也可以通过此操作方法输出特定的字型文件如“*.shx”等。
在将上个技巧教给大家后有不少用户对该问题进行了实际的操作与验证,发现该操作对于专业版并不适用,其实这主要是专业版的输出键值不同造成的,下面就将它的输出键值告诉大家
DWG文件的输出:在输出DWG文件,会发现CAXA的单线体,以及CAXA特有的字体会变成“?”,这主要是由于CAXA字体在安装时没有进入注册表造成的,在这里我们需要在注册表中新建字符串值;首先仍是进入“注册表编辑器”在HKEY_CURRENT_USER\Software\BEIHANGHAIER\CAXA3D\2.0键值下新建一个“SETTINGS”名称的项,并在该项下分别新建“CFONTS”
“EFONTS”两项,然后在CFONTS中新建字符串值,指定要输出的中文字体如:C:\CAXA\EBXP\fonts\caxadx.fnt在EFONTS中新建字符串值,指定要输出的西文字体;然后继续添加其他的字体即可完成“专业版”输出字体的设置。
5.如何改变标题栏中的字体?
操作步骤:
(1) 填写标题栏。
(2) 点击"拾取设置"图标" ",弹出"拾取设置对话框",在"实体"中选择"全有",点击"确定"关闭对话框。
(3) 点击"块操作"图标" ",选取"块打散",屏幕左下角提示"拾取元素",由于系统默认标题栏为块,所以您点取标题栏上任一点,标题栏变为红色,按右键确认。
(4) 系统默认标题栏中的文字为块,按步骤(3)将文字打散。
(5) 在"编辑"选择"改变线型"菜单,用窗口拾取标题栏中需要改变字体的文字,点右键弹出"设置线型对话框",选择"粗实线","确定"关闭对话框。 当您再次查看到标题栏时,会发现经上述步骤修改的文字的字体已改为粗实线了。
6."左起框选"和 "右起框选"的 区别
"左起框选":只有当实体的全部被框住时,此实体才被选取;
"右起框选":则只要实体的一部分被框住,实体即被选中。
举例:在作图过程中,有时不小心在同一元素上多次重叠了各种线型,但是,操作者很可能并不知道这种情况,最后在执行删除操作时,发现有某些元素需要删除很多次才能删除干净,这时,如果你想全部删除这些元素,只需用"右起框选"选择一次,就可以将这些元素删除干净。如果你想保留其中的一个元素,则可用拉伸或平移的功能,使该元素落在"右起框选"的框之外,待删除操作结束后,再进行处理。
7.拾取设置的作用
其实拾取设置的主要作用是在于利用这些条件的组合进行过滤,以便可以快速、准确地从图中拾取到想拾取的图形元素,从而加快和简化您的工作。我们可以举一个简单的例子来说明一下:比如我们想要改变一下尺寸线的颜色。如果我们一个个元素去选,一定又麻烦又容易把不相干的图形元素也选进去。这时,您利用拾取设置功能来完成这项工作将是非常轻松愉快的。
8.如何保留常用的绘图环境?
操作步骤:
(1) 打开一个的新文件;
(2) 设置好你所需要的绘图环境,如线型、层的状态、颜色等等;
(3) 选择存盘,在弹出的对话框中把保存类型改为"模板文件(*.tpl),然后把文件保存在"\EB98\support\"目录下。
这时,选择建立"新文件",你会在弹出的对话框中发现你刚刚建立的模板文件的图标。剩下来的事情很简单,当你需要用到它的时候,只要用鼠标轻轻点两下就可以了。
再说明一点,除线形、层的状态、颜色可以设置在模板文件中外,象屏幕点设置、拾取设置、文字参数、标注参数、剖面图案、系统配置、图框设置等等都可以保存在模板文件中。
9.查询结果显示为空白是什么原因?
原 因: 由于电子图板安装目录中的temp文件夹被删除或者移动。
解决方法: 在电子图板的安装目录中重新建一个temp文件夹,查询功能即可恢复正常。
说 明:电子图板安装目录中的temp文件夹不但影响查询功能的正常使用,而且还 是"系统自动存盘"文件"temp0000.exb"的所在,如果temp 文件夹被删除,自动存盘文件也将丢失。因此,电子图板安装目录中的temp文件夹是不能删除的。
10.选择自己喜欢的绘图区颜色
选择自己喜欢的绘图区颜色,可以减轻绘图者眼睛的疲劳度,可以激发绘图者的创作灵感及创作热情,提高绘图兴趣。
1.1 用鼠标左键单击主菜单中的“设置”,选择下拉菜单“系统配置”→“颜色设置”,可以改变当前绘图区及光标的颜色。
1.2 用鼠标左键单击属性条“层控制”,再左键双击其中的“颜色”,可以选择各绘图层的颜色,使所绘图形五彩缤纷。
11.确定已知圆的圆心和未知圆的圆心
2.1在点的捕捉方式为“自由”的状态下找圆心,必须利用特征点菜单,即在输入点状态下,按下空格键,就会在屏幕上光标处弹出捕捉菜单,从中选择圆心,然后左键单击已画出的圆或圆弧,圆心即会高亮显示。当然利用“智能”状态找圆心非常简单,但有时必须利用前者。
2.2 使用F4功能键定圆心。如图1所示,若寻找 40圆的圆心,可在“圆命令”下键盘输入F4键→指定参考点→输入相对直角坐标@30,-20后按回车,即可找到圆心的位置。其它方法没有此法简单。
12.元素的拾取及删除方法
3.1 元素的拾取可采取“单点拾取”和“窗口拾取”两种方法。“窗口拾取”有两种方式:“左→右窗口”和“右→左窗口”,后者拾取效果最好。如图2所示。
3.2 元素的删除有三种常用方法
3.2.1 使用常驻菜单中“删除”。左键单击“删除”→拾取元素→右键确认。
3.2.2 拾取元素→右键→删除。
3.2.3 拾取元素→Delete键,即可删除。
13.用样条线画轴的断裂线,如何填充剖面线?
将点的捕捉方式选择“导航”方式,选择细实线当前层,用样条线从1点画至2点时,单击右键终止当前命令,然后从2点开始再画样条线。这样操作才能填充上剖面线,否则不能。如图3所示。
14.改变线型常用的三种方法
5.1 通过属性条“选择当前层”改变线型;
5.2 通过主菜单“编辑”→改变线型→拾取元素→单击右键→设置线型,来改变线型;
5.3通过“拾取元素→单击右键→属性修改→线型”, 来改变线型;
15.直接键入特征点关键字实现单点捕捉
直接键入特征点关键字实现单点捕捉,可以节省绘图时间,提高绘图速度。与利用“空格键”相比,绘制图1中的两条切线可以省四步。
16.特殊尺寸标注方法
7.1 在标注两点间的距离或如图4所示的直径时,直接利用“智能”点自动捕捉不能实现,必须使用单点捕捉,即使用“空格键”中的交点标注。具体方法是:工程标注→尺寸标注→基本标注→输入空格键或直接输入特征点关键字I→左键单击交点1→左键单击交点2,即可标出尺寸。
7.2 在标注M12、10×45°、45%、3×¢20等尺寸时,必须使用人为干涉的方法,即改变立即菜单中“尺寸”一项的参数,并用%d、%%、%c分别代表°、%和¢,可用小写字母x代表乘号或在软键盘中查找乘号。
17.将零件图组装成装配图的方法
先用“粘贴”命令将零件图粘贴在空白绘图区,并将零件图先生成“块”,以便以后使用‘块消隐“命令隐去多余的图线。然后利用”平移“中的”两点平移“将零件图平移到要装配的位置。
18.CAXA 电子图板与Word 的图文转换
由于需要,我们经常将CAXA 电子图板绘制的图形调人Word文档中。采用的方法是:在CAXA 电子图板中用“窗口拾取”的方法拾取图形,然后“复制”,将其“粘贴”到Word文档中。但发现粘贴过来的不仅有图形,图形周围还有一片空白区域,占据Word文档较大空间。解决此问题有三种方法:
9.1“复制”前将图形平移到绘图区的边缘,可以缩小空白区域的面积。
9.2“粘贴”到Word文档后,采用主菜单“格式”→对象→设置对象格式→图片→调整“左、右、上、下”的数值。
9.3“粘贴”到Word文档后,单击图形以显示图形文本框,再使用Word文档主菜单中的“视图”→工具栏→图片→裁剪→拖动图形文本框中间位置或四角位置。切记不能直接拖动图形文本框中间位置的箭头,此方法会使图形变形。
19.电子图板2005应用技巧
电子图板2005快速打开文件
电子图板2005具有快速打开文件的功能,对于电子图板文件,将*.exb文件名拖入软件窗口内可以直接打开该文件。由于电子图板2005可以直接打开dwg和dxf格式的文件,所以该快速打开功能同时适用于dwg和dxf格式的文件。该功能使用户可以快速打开图纸、查看图纸内容。实体设计具有同样的功能。
20.输入框计算功能-电子图板使用技巧
一个隐秘的快捷键。。。在电子图板中所有的输入框(例如:标注尺寸时的尺寸值框) 都可以支持+ - * / 的四则运算,例如:在尺寸值框输入10+32-21 ,43649按F10 就可以得到运算结果,43650
21.如果你保存的图纸损坏,不能打开时,可以将副本改成“exb”格式就能重新打开 了。
以上就是我使用CAXA电子图板的心得体会,和一些自己总结的应用技巧,希望大家能提出一些宝贵的意见,同时也希望行业同仁能多多总结自己的经验,共同将国产CAXA软件世界一流的绘图软件行列。